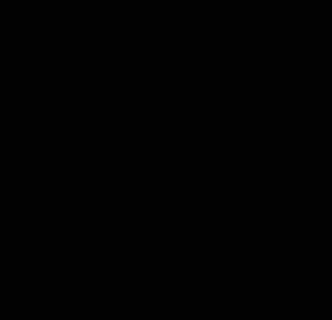Let's learn some ways to manipulate objects by creating a brick wall with different selection options and Control Point tools offered by Voxel Max.
First, we want to create a basic brick in a new document. We will be coloring them later, so it doesn't matter what swatch we start with. Using the Box Mode, create a rectangle on the ground about 16 by 32 voxels, then use Face Mode to extrude the block about 16 voxels tall.
With our first brick created, we will choose the Select Tool, and double-tap the brick to select the entire thing. Tap the Control Point button until the Clone Tool is activated. Press and hold on the side of the brick to drag out a copy and place it lined up next to the first brick, but about two voxels apart. We don't want these crammed next to each other, because we will want to select them separately later on. Make a row of about 5 bricks, or more if you'd like to create a bigger scene.
Remember, if double-tap is not selecting correctly, make sure you have the rotation lock off, and "double tap support" turned on in the app settings.
Press and hold on the selection button and scroll to the "Select All" option. With all bricks selected, activate the Clone Tool again and drag a copy upwards so there is a new layer of bricks, again about 2 voxels between. Before releasing the clone, drag them to the left or right so the bricks are offset like a normal wall. Do this a few more times till your wall is as tall as you want.
Clear the active selection by pressing and holding on the Select button again and scrolling to "Deselect All". Open the selection menu once more and scroll to the "Expand" option.
New deselects old selections and makes a new selection every time you use it. Expand will add new areas to your selection. And Contract will deselect portions of the current selection. You can use all of these together to create accurate sections for complex tasks. Double-tapping with the Selection Tool active will select all voxels touching where you tapped.
Double tap on random bricks spread throughout the wall. This is to mask them so drawing with the Paint Tool will leave the bricks unaffected.
With about half of the bricks selected, set the color to a red swatch, and turn on Color Randomization. You can activate pressure sensitivity too if you want more color variety and your device supports it. Select the Paint Tool and set the brush to a large cube in Centered Freehand Mode. Brush all over the bricks until your happy with the colors.
Press and hold on the Select button again, and choose "Invert Selection" from the menu. It's important to remember to not have the alternate color mode indicated by a C on the button, or your selections will not behave correctly for this tutorial.
Choose a red swatch that's two shades darker than the first one you picked. It's okay if there's some overlap between the brick colors, which will make your coloring more subtle and lifelike. Paint on the rest of the bricks and Deselect All.
Now, we're going to rotate the bricks slightly to make them uneven like a really old wall. Set the selection mode back to New and select a brick. Tap on the Control Point button until the Rotate Selected tool is activated. Then carefully press on the top and rotate the brick just a few degrees so it pops out one voxel in front of the rest of the wall.
Double tap on another brick and rotate with the front selected to twist it horizontally in the wall. Be careful to make the bricks not touch in the gaps and work through till many bricks in the wall are slightly uneven.
The last step to complete the wall is to add the cement between. In front of the wall, Create a light gray rectangle with the Box Mode the same length as the wall. Then use the Face Mode to extrude it almost as tall as the top bricks. Double tap with the Selection Tool and use the Move Selection Tool to drag the cement into the bricks. Move it back until all bricks are shown completely, but not so far back they look like they could fall out.
Now that's a great looking wall! You can add more details to the scene by creating a freehand vine growing up the side, or using the randomized texture brush to create a soft bed of grass.
You can follow this tutorial in video form: